VM Templates
The VM Templates page allows administrators to configure templates for virtual machines used by HobbyFarm. These templates are used in by HobbyFarm Environments to create virtual machines on 3rd party platforms.
To access the Settings page, log into the HobbyFarm Admin-UI and click the Configuration option in the top navigation menu. In the left navigation menu, click the VM Templates option.
Creating a VM Template
To create a new VM Template, click on the +NEW button in the top left corner of the page under the VM Templates heading. A popup will appear with a form to fill out the details of the new VM Template. The following information will explain each field in the form.
Basic Information
The Basic Information section of the form is used to provide basic information about the VM Template.
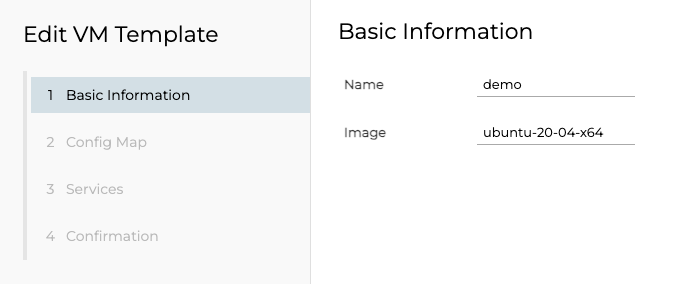
Variables
| Setting | Description |
|---|---|
| Name | The name of the VM Template. This name will be used to identify the VM Template in the HobbyFarm Admin-UI and API. |
| Image | The image to use for the VM Template. The image must be a valid image existing on the provider platform. |
NOTE: Please visit the Provider Images page for more information on provider images and how to find an image for a specific provider.
Config Map
The Config Map section of the form is used to provide configuration information for the VM Template. Variables are passed in a key/value format, where the key is the name of the variable and the value is the value of the variable.
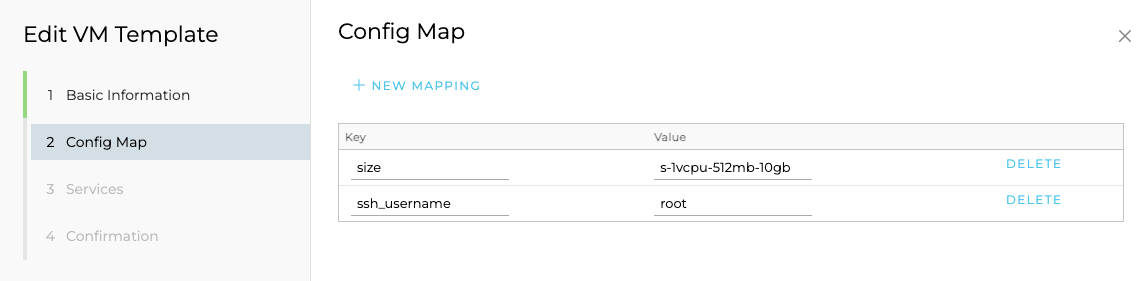
NOTE: Please visit the Virtual Machine Template Resource documentation for more information on
Config Mapvariables.
Services
The Services section of the form defines services running on the virtual machine which are available for use by the end-user.
For instance, a virtual machine can run a service like Visual Studio Code Server, which would allow a user to securely connect to the virtual machine via a local VS Code client. This running service can be exposed to the Internet via a specific port number, ie. 8080, on the virtual machine.
When a service is made available using the VM Template, it will be presented to the user in a tab next to VM shell in the HobbyFarm User-UI. This makes it incredibly easy for users to find and use the service.
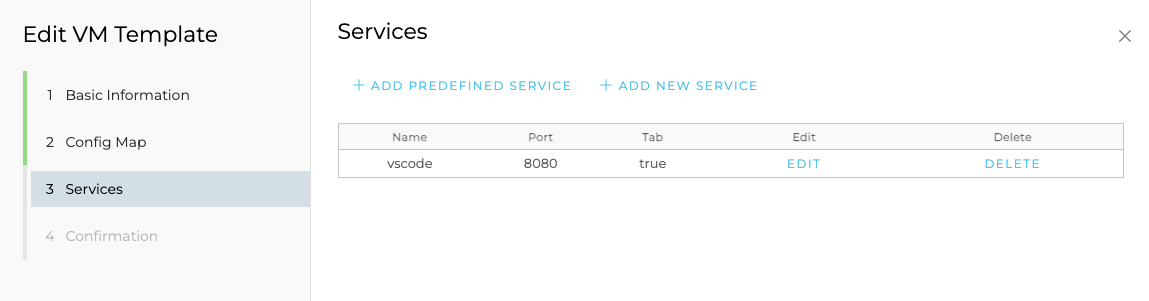
Confirmation
Finally, the Confirmation section of the form is used to confirm the details of the VM Template before it is created. Once the details have been verified, click the FINISH button in the lower right corner to create the VM Template.
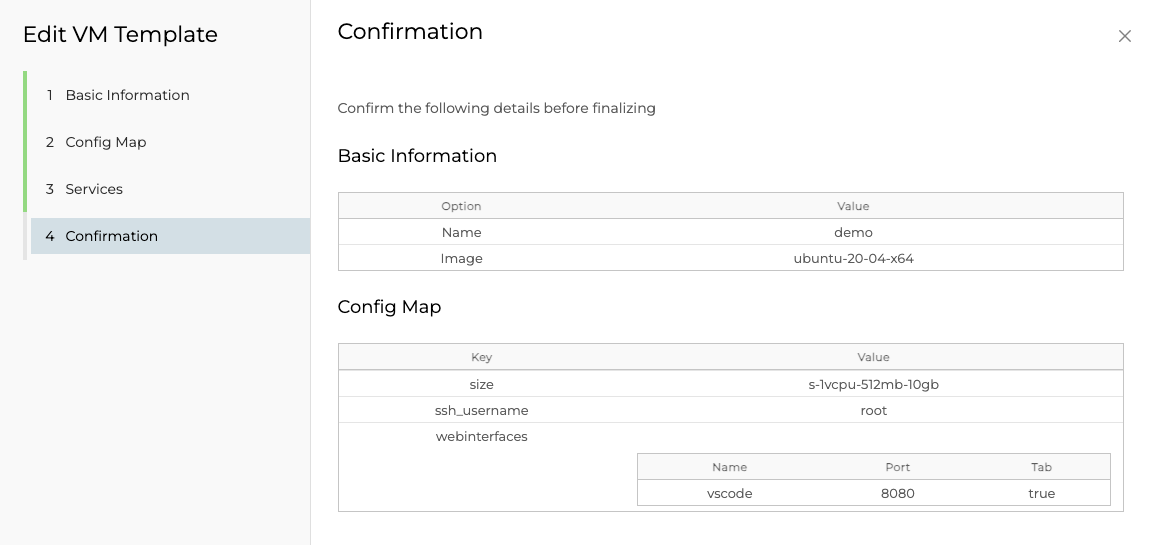
Next Steps
Once a VM Template has been created, it can be used in an Environment to create virtual machines. Please visit the Environments page for more information on creating an environment.